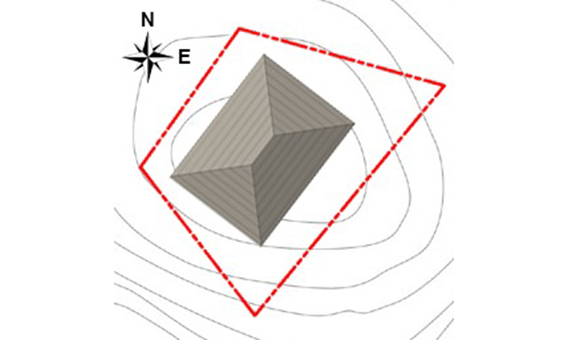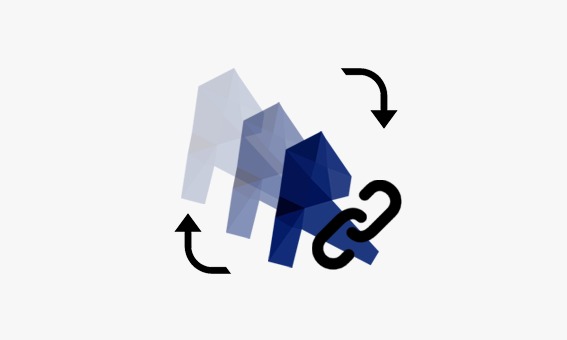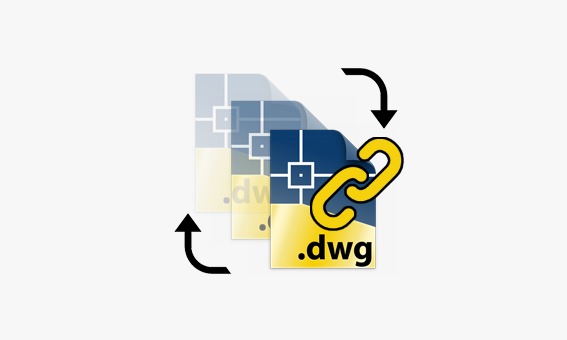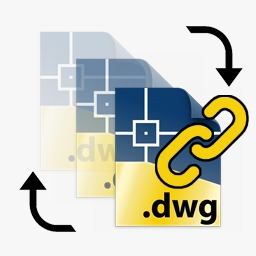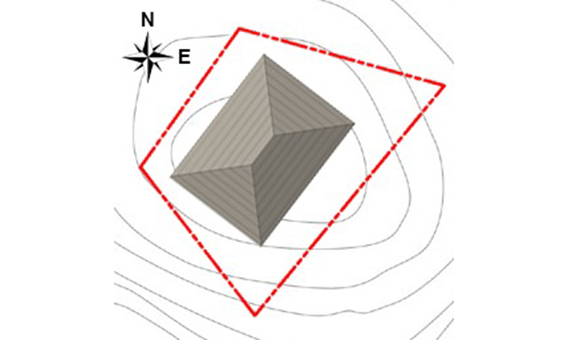
Creation of boundary lines from given Eastings and Northings values
Create boundary lines from only Eastings and Northings. This is a convenient method to create boundary lines. Tradtionally we have to type in the bearings, angles, distance of individual points which can be cumbersome.
This method will automatically draw out the boundary lines as detail lines first as creating a property line directly with the current Revit API 2020 is yet to be done. Hence this workflow allows for easy creation of property lines given Easting and Northing values.
- Click on the BIMaven tab, and click on the Easting Northing Property Line icon.
- This will pop up a dialog which will allow you input the Easting and Northing values.
- Paste over the Easting and Northing values.
- Choose whether the line is a closed or open loop, closed loop will join the last point with the first point to complete the line geometry.
- After the lines are drawn, note that these lines are Detail Lines.
- Click on the "Massing & Site" tab and click on the "Property Line" button.
- Create property line by Sketch and change the draw mode to "Pick Lines".
- Press tab to select all the detail lines created in the previous step, and click ok once the lines are selected.
- After the property line is created, tab through to delete the detail lines for a cleaner project.
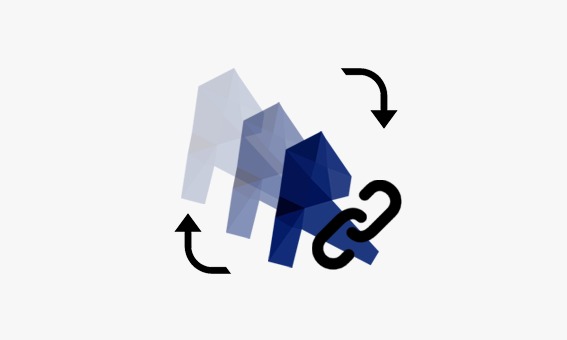
Batch reload of linked Revit files
Reload linked Revit files, use this when you have a list of stale linked revit files, it could be due to an eTransmit or recent file location change or new updated model sent by modelling team.
- Click on the BIMaven tab, and click on the batch reload Revit icon.
- This will pop up a dialog which will allow you to select the links which require a refresh.
- To select multiple items, hold shift and click/drag the files that are required.
- Holding Ctrl and clicking also allows for additional files to be added to the list.
- When done selecting the files, select reload from.
- Which will request a folder from which you can then select the fresh file location.
- As the search is not recursive, do select only the files per folder.
- Repeat the steps for each folder containing the files.
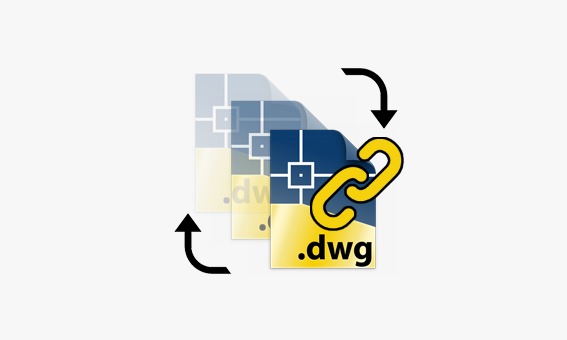
Reload already linked CAD files, use this when you have a list of stale linked CAD files.
This is not to be mistaken with imported CAD files as imported CAD files do not require a linked reference.
- Click on the BIMaven tab, and click on the batch reload CAD icon.
- This will pop up a dialog which will allow you to select the links which require a refresh.
- To select multiple items, hold shift and click/drag the files that are required.
- Holding Ctrl and clicking also allows for additional files to be added to the list.
- When done selecting the files, select reload from.
- Which will request a folder from which you can then select the fresh file location.
- As the search is not recursive, do select only the files per folder.
- Repeat the steps for each folder containing the files.